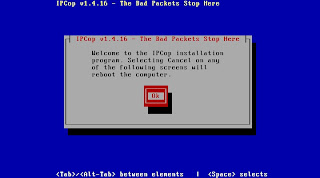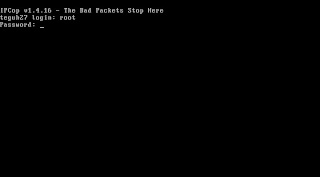- Pengertian Wlan
Wireless Lan adalah suatu koneksi antar perangkat dengan perangkat lainnya tanpa menggunakan kabel. Wireless Lan adalah suatu jaringan komputer yang saling terhubung tanpa kabel yaitu sinyal radio atau gelombang cahaya. Teknologi Wireless LAN ada yang menggunakan frekuensi radio untuk mengirim dan menerima data tanpa adanya membutuhan kabel untuk saling menghubungkan. Akibatnya pengguna mempunyai fleksibilitas yang tinggi dan tidak tergantung pada suatu tempat atau lokasi. Dizaman era globalisasi ini sudah banyak tempat - tempat yang menyediakan koneksi LAN dengan teknologi Wi-fi yang biasa disebut dengan hotspot. Dengan hal ini memungkinan seseorang dengan komputer dengan kartu nirkabel (wireless card) atau personal digital assistant (PDA) untuk terhubung dengan internet dengan menggunakan titik akses (hotspot) terdekat.
Kelebihan dari WLAN :
1. Mobilitas Tinggi
2. Kemudahan dan kecepatan instalasi
3. Menurunkan biaya kepemilikan
4. Fleksibel
5. Scalable
Kekurangan dari WLAN :
1. Delay yang besar
2. Biaya peralatan mahal
3. Adanya masalah propagasi radio seperti terhalang, terpantul, dan banyak sumber interferensi
5. Kapasitas jaringan menghadapi keterbatasan spektrum
6. Keamanan / kerahasiaan data kurang terjamin
Berikut merupakan langkah – lankah proses installasi WLan:
- Apabila komputer anda belum mempunyai WLan card, maka pasang WLancard (onboard) di slot PCI komputer anda. Setelah proses pemasangan selesai hidupkan komputer anda kemudian masukkan Driver WLan dan lakukan proses installasi. Pilih Install / Remove Drivers & Utility, untuk menginstall WLan, kemudian proses installasi berjalan. Klik next untuk melanjutkan proses installasi




- Setelah itu klik finish untuk mengakhiri proses installasi